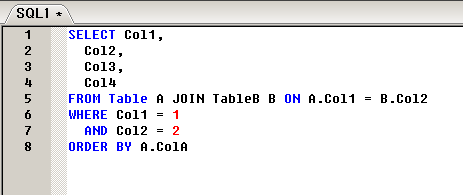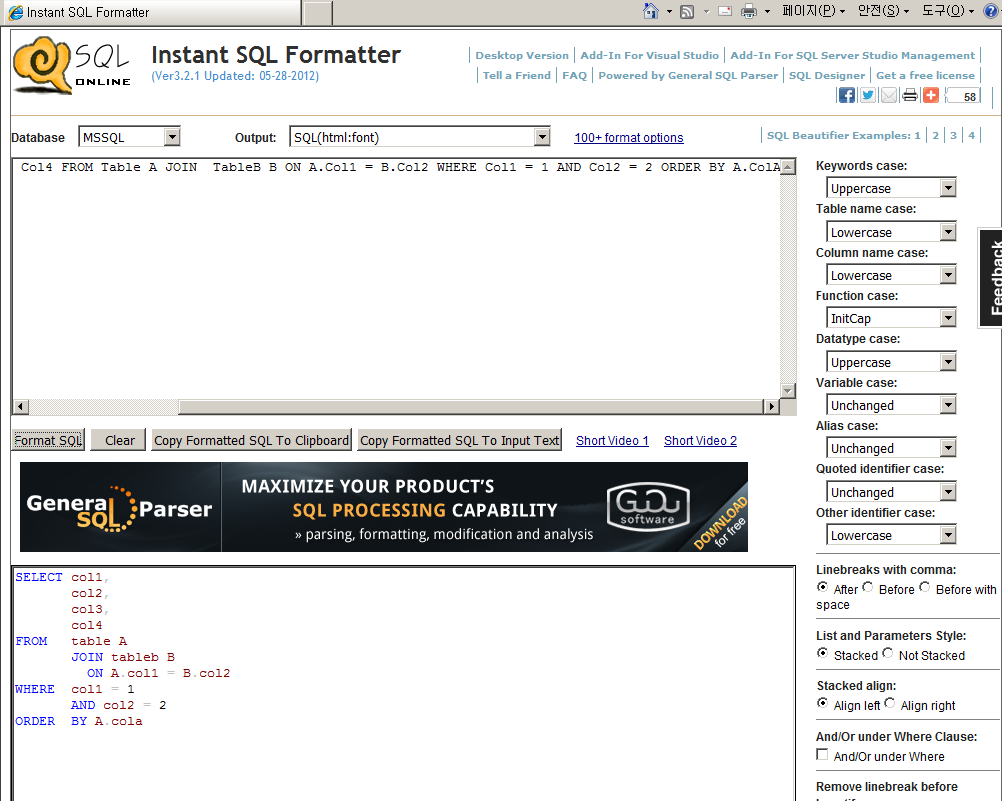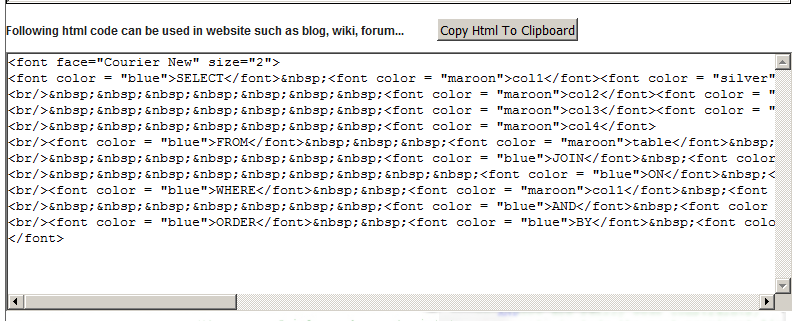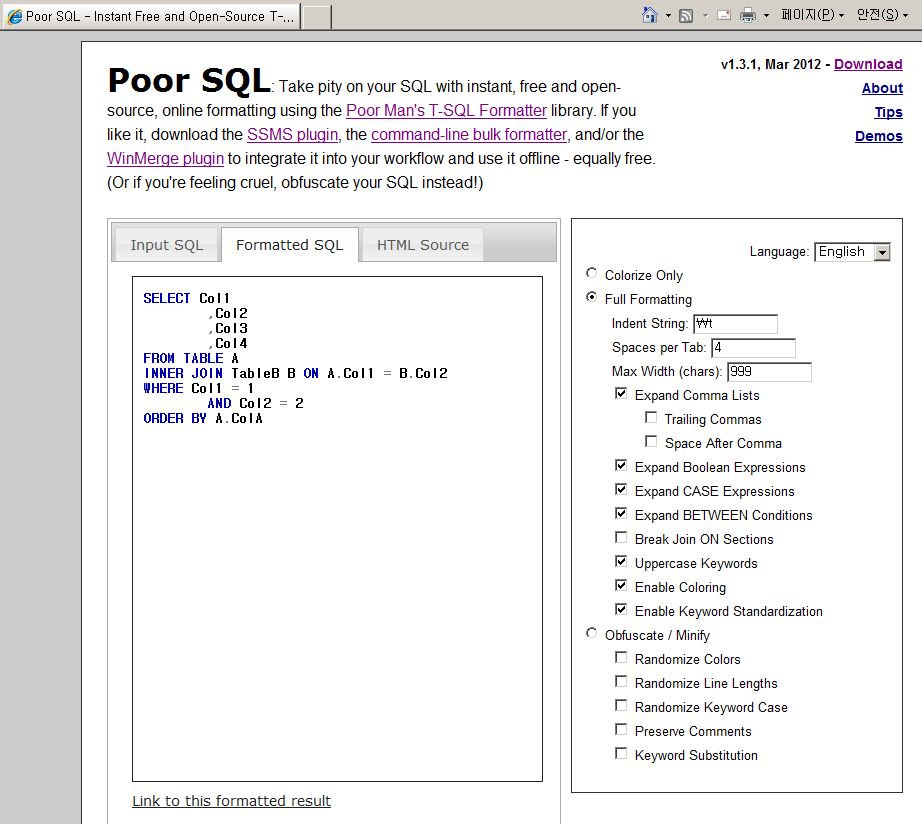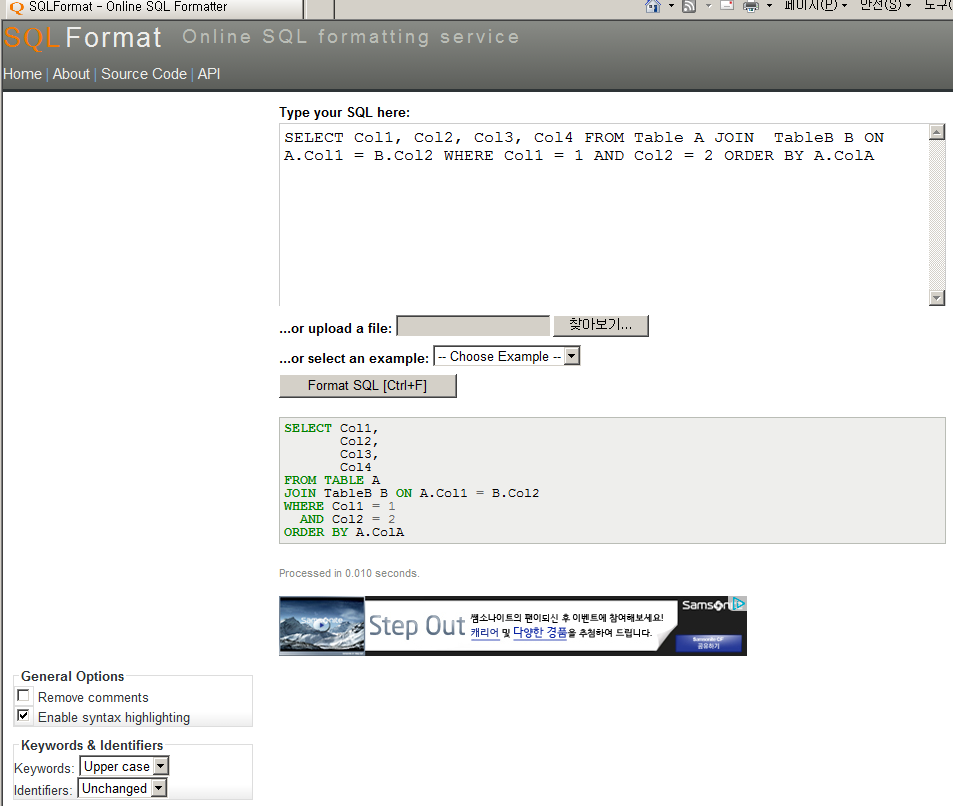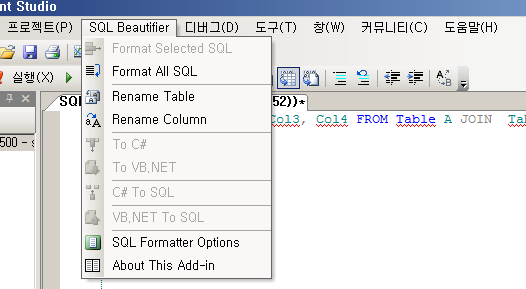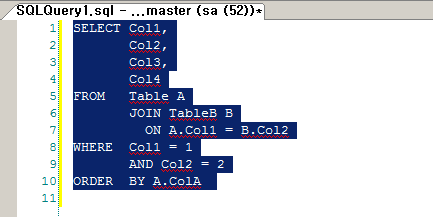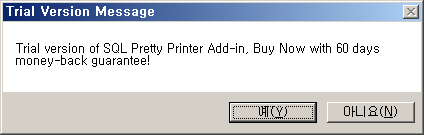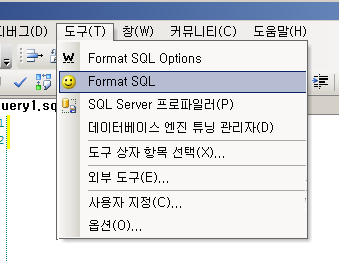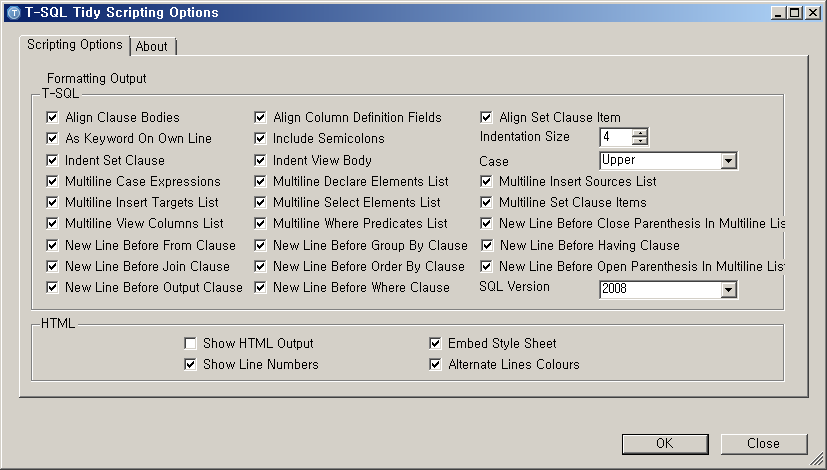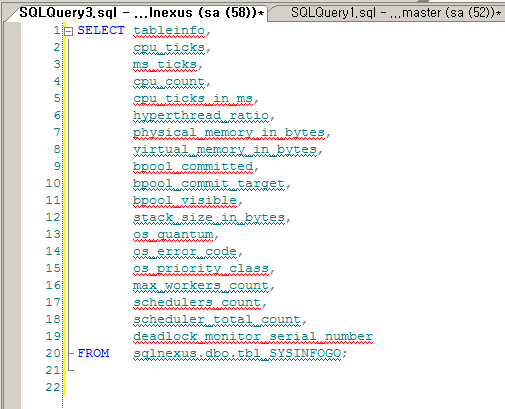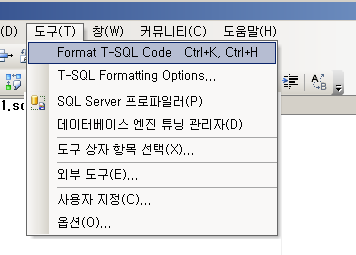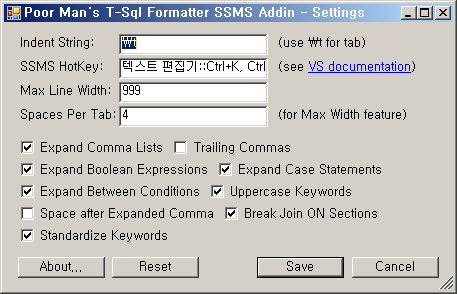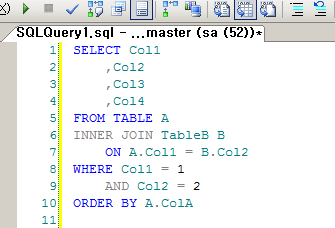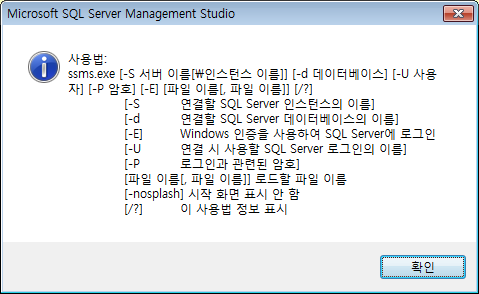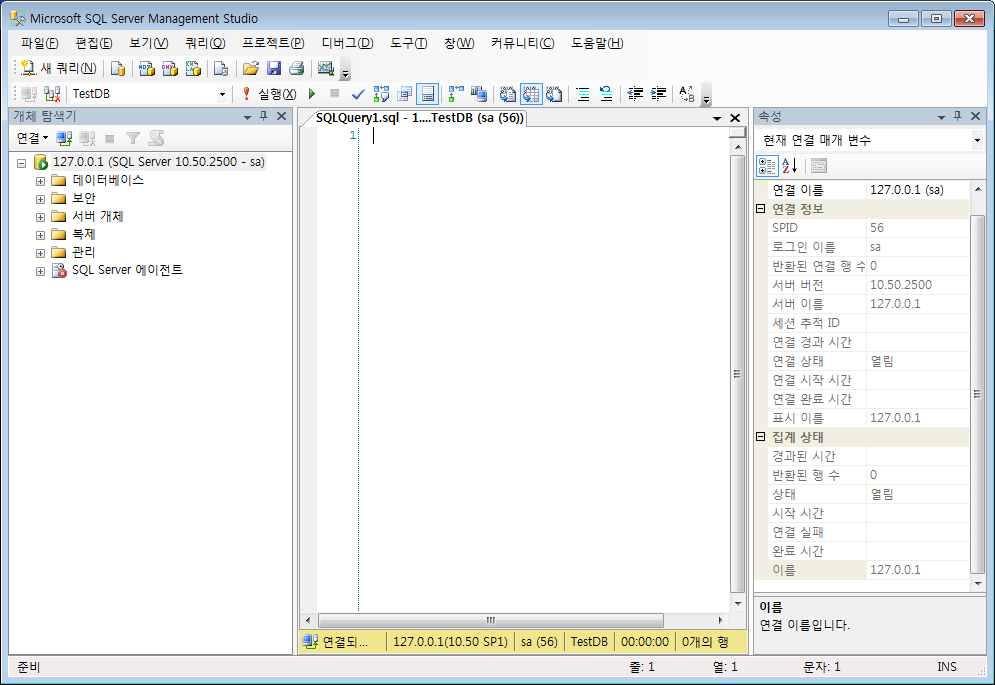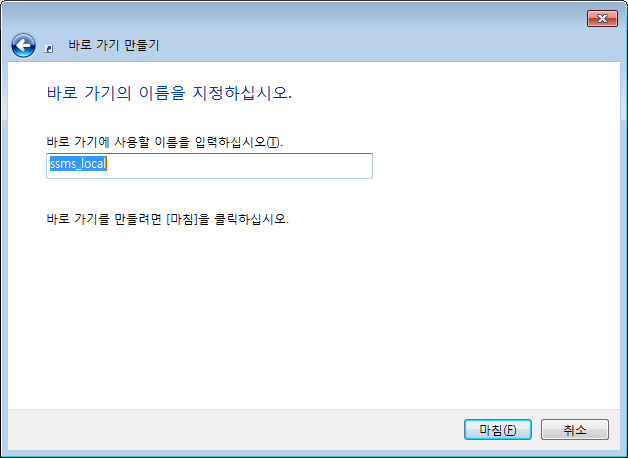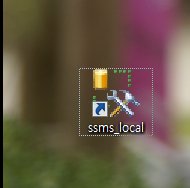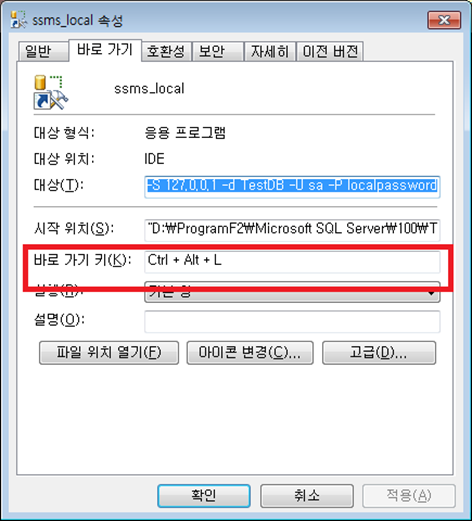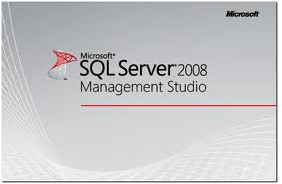쓸만한게없네 윤선식입니다.
Application 구문을 분석하려고 하다 보면, 한 줄로 너무 길게 있어서 보기가 어려운 경우가 많죠. 이러한 것을 알흠답게(?) 해 주는 기능이 Format-SQL 인데요…
Orange와 같은 상용 툴은 기본으로 SQL 구문을 다음 그림처럼 해 주는 기능을 제공합니다.

[그림 1] Orange 에서 원본 구문
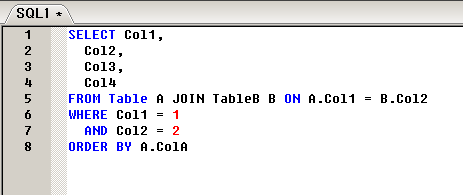
[그림 2] Orange에서 Formatting 적용 후
하지만, 강력하면서도 무료인 SQL Server Management Studio에는 이 기능이 없습니다.
하여, 이러한 기능을 제공하는 다른 툴이나 웹사이트를 찾아보기로 했습니다.
다만, Editplus 나 Notepad++ 등의 에디터에 플러그인 형태로 제공되거나, 별도의 Windows Program으로 제공되는 것은 제외하고,
웹사이트에서 제공되는 형태와 SSMS에 Plugin 형태로 제공되는 것만 추려 봅니다.
1. Web에서 바로 제공되는 형태
가장 간단하면서도 특별한 툴을 설치하지 않아도 되는 형태입니다.
A. Gudu software 에서 제공하는 Instant SQL Formatter
http://www.dpriver.com/pp/sqlformat.htm
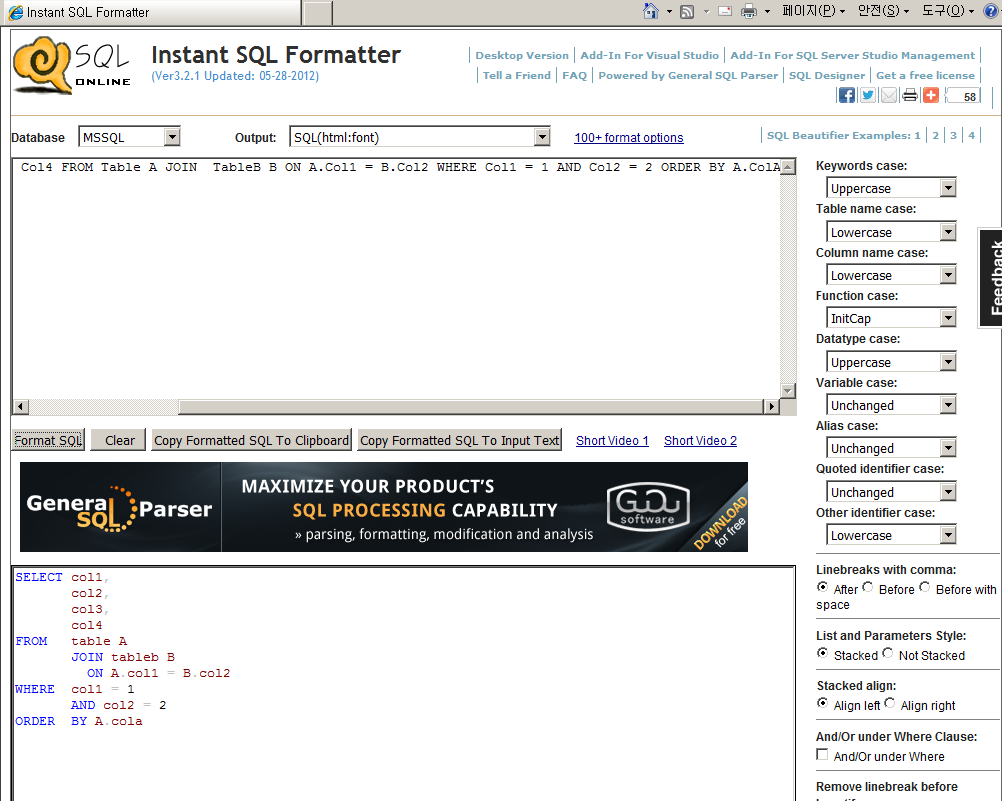
[그림 3] dpriver 웹 사이트의 Free SQL Formatter
위 그림과 같이 “Format SQL” 버튼을 누르면 자동으로 변경되고, 키워드, 테이블, 컬럼 등도 지정이 가능할 뿐 아니라 Database도 SQL Server 뿐 아니라 Oracle, DB, MySQL 등 대부분의 DBMS를 지원하는 강력한 사이트입니다.
게다가, 무료 사이트
게다가, 아래 그림처럼 HTML Tag까지 지원한다는 점~
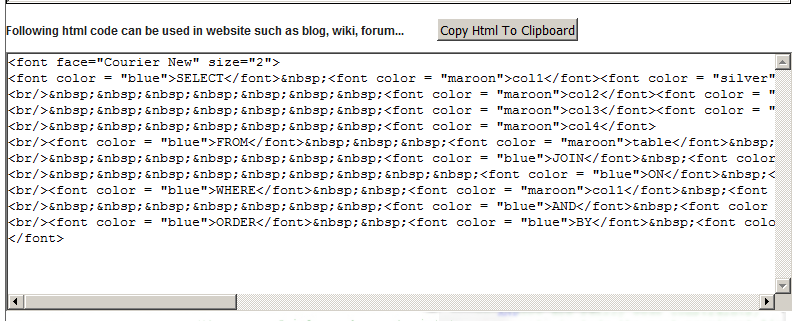
[그림 4] Free SQL Formatter HTML 제공 기능
이 사이트에서 제공하는 SSMS Plugin 도 있으나 뒤에 설명하겠습니다.
B. Poorsql 에서 제공하는 Instant Free and Open SQL Formatter
http://poorsql.com/
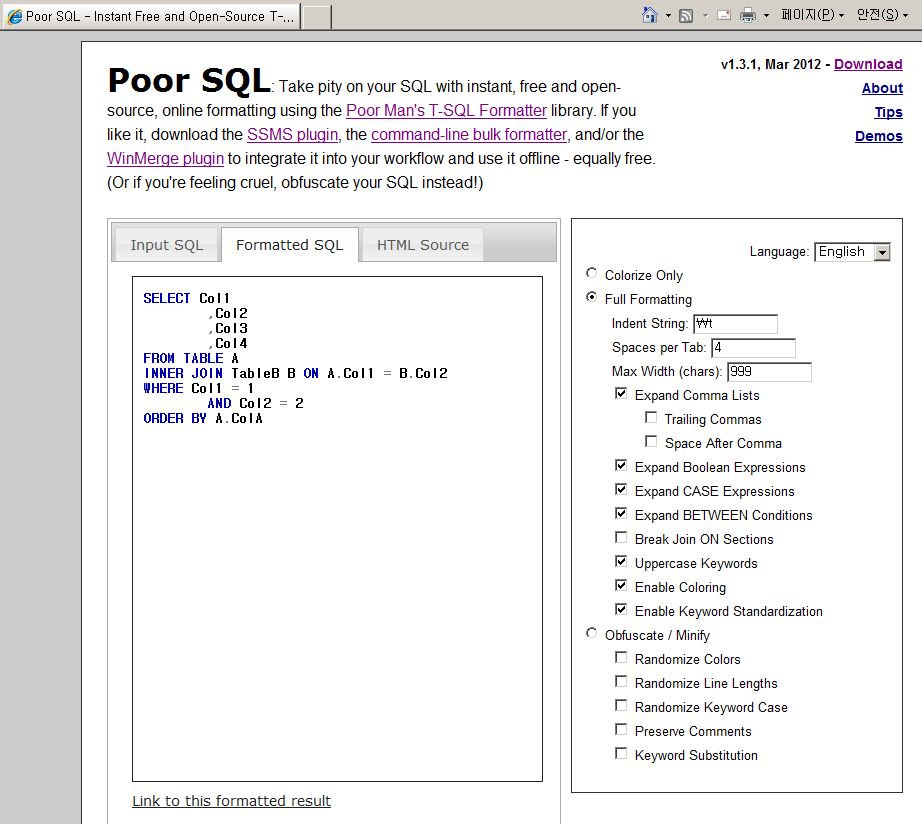
[그림 5] Poor SQL Instant Formatter
이 또한 즉석에서 변경해 주고, 각종 옵션을 바로 지정할 수 있습니다.
SQL Server 구문만 해당됩니다.
이 사이트에서 제공하는 SSMS Plugin 도 있으나 뒤에 설명하겠습니다.
C. Andi Albrecht 개발 Instant SQL Formatter
http://sqlformat.appspot.com/
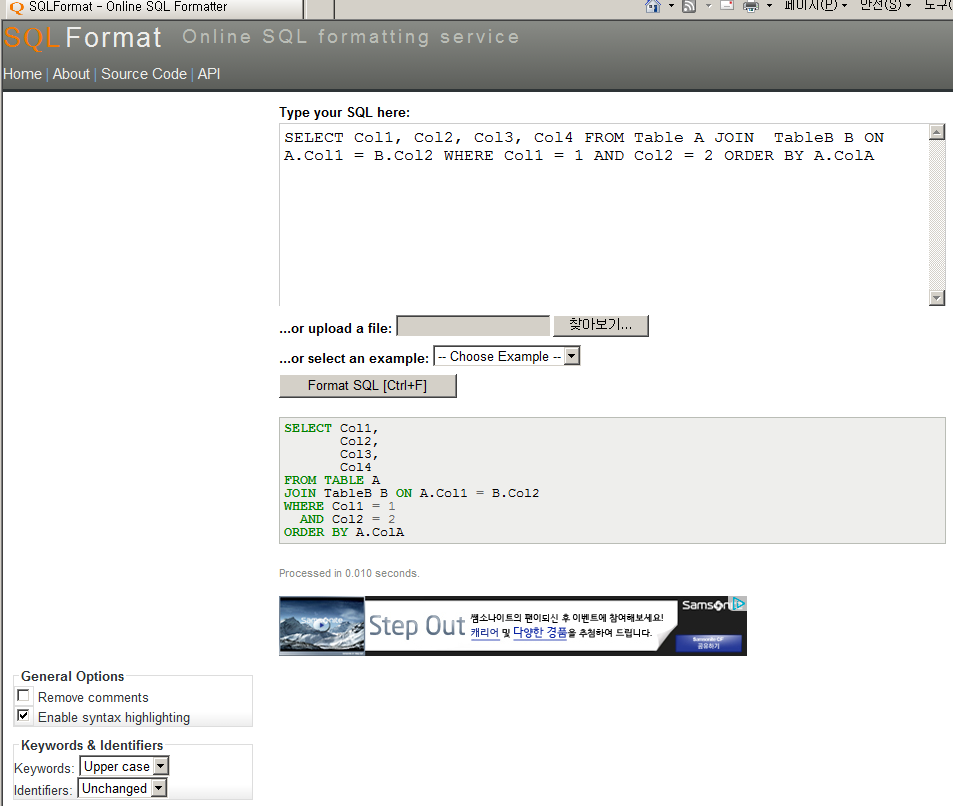
[그림 6] appspot.com SQL Formatter
많은 설정이 필요 없이 그대로 변경해 주고, 다른 것과 달리 file upload 기능을 제공합니다.
게다가 sample도 제공되어 어떻게 변경되는 지 미리 볼 수 있습니다.
2. SQL Server Management Studio Add in 형태
A. SQL Pretty Printer Add-In for SSMS V3.3.0 (쉐어웨어)
http://www.dpriver.com/dlaction.php?PHPSESSID=eb6fec56752b98d1d433ad6b70a7a66e
SQL Server 2005/2008/2012 의 SSMS를 지원합니다.
쉐어웨어이므로, 60일간의 Trial을 지원합니다.
해당 사이트에서 파일을 다운로드 받아서 압축 해제 후 설치하시면 됩니다.
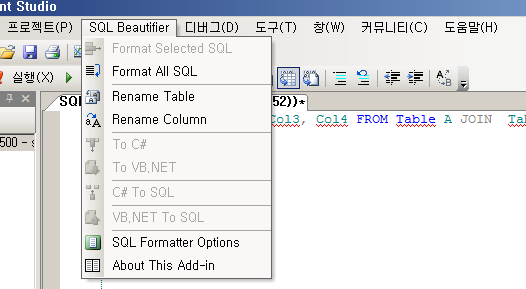
[그림 7] SQL Pretty Printer Add-In이 설치된 형태
Format SQL을 실행하면 다음과 같이 정렬이 됩니다.
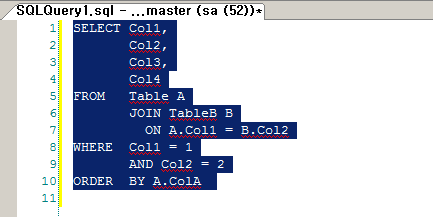
[그림 8] SQL Pretty Printer Format SQL 실행 후
단, 쉐어웨어이므로 다음과 같이, 메시지가 뜹니다. 막강한 기능을 가지고 있어도요.
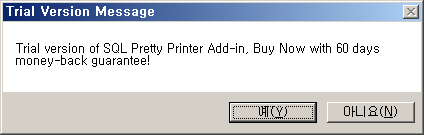
[그림 9] SQL Pretty Printer 구매 알림.
B. T-SQL Tidy SQL Server Management Studio (SSMS) 2008 Add-in.
http://www.tsqltidy.com/tsqltidySSMSAddin.aspx
SQL Server 2008 R2 까지 지원합니다.
파일을 다운로드 받아서 Setup.exe를 통해 설치하면, SSMS에서 다음 툴바 및 도구에 추가된 메뉴를 확인할 수 있습니다.

[그림 10] T-SQL Tidy 설치 후 추가된 툴바
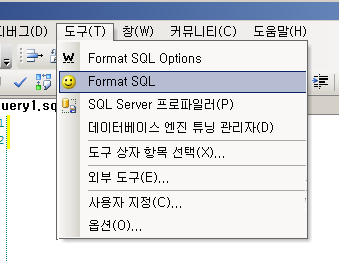
[그림 11] T-SQL Tidy 설치 후 추가된 도구 메뉴
또 하나의 특징은, 옵션이 엄청나게 많다는 점입니다.
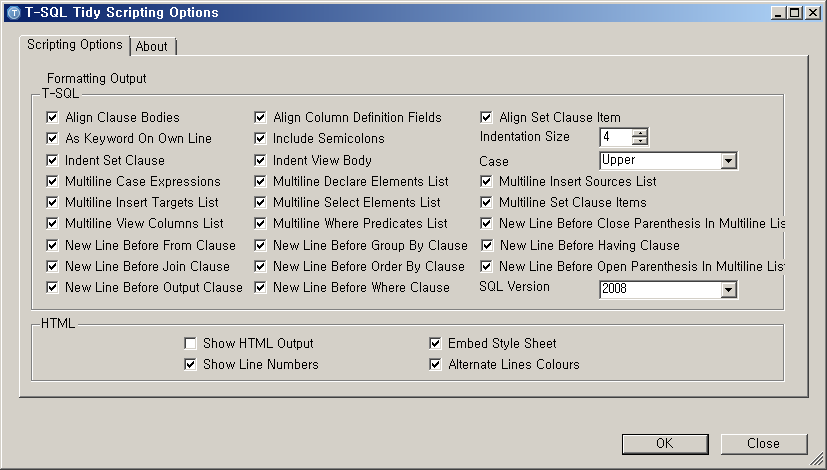
[그림 12] T-SQL Tidy Scripting Options
결과는 다음과 같습니다.
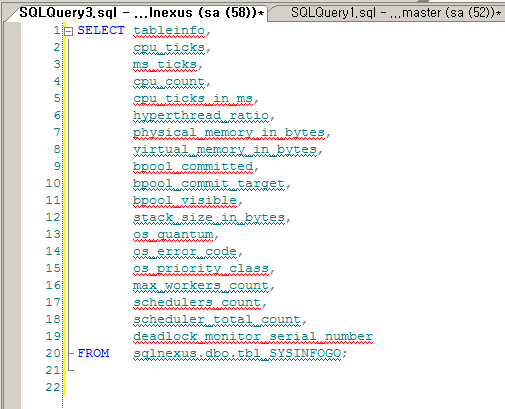
[그림 13] T-SQL Tidy Formatting 결과
다만, 아직 베타 버전이라 그런 지 삭제가 잘 되지 않고, 간혹 다른 모듈을 찾는 버그가 발견됩니다.
C. Poor Man’s T-SQL Formatter
http://architectshack.com/PoorMansTSqlFormatter.ashx#Download_8
해당 사이트를 들어가서 구경하는 것만으로도 T-SQL Formatting에 대해 공부할 수 있습니다.
중간 쯤에 위치한 Download에서 SqlFormatterSSMSAddIn.Setup.1.3.1.msi 파일을 받아서 설치할 수 있습니다. 설치가 끝나면 도구상자에 새로운 두 개의 메뉴가 생깁니다.
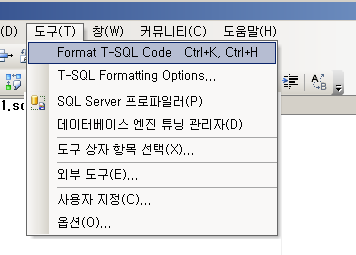
[그림 14] Poor Man’s T-SQL Formatter 설치 후 도구상자
SQL Server 2008 R2 SSMS에서는 설치만으로 바로 사용이 가능하지만,
SQL Server 2012 SSMS에서는 다음과 같이 수동으로 복사해 주셔야 사용이 가능합니다.
C:\Users\Public\Documents\microsoft\MSEnvShared\AddIns폴더의 PoorMansTSqlFormatterSSMSAddIn.AddIn 파일을
C:\Users\[사용자명]\AppData\Roaming\Microsoft\MSEnvShared\Addins 여기로 복사해 주셔야 합니다.
T-SQL Formatting Options을 다음과 같이 제공합니다.
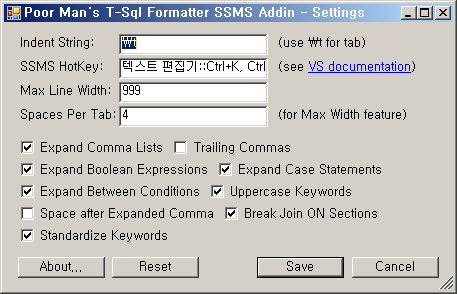
[그림 15] Poor Man’s T-SQL Formatter 옵션
개인적으로 단축키를 마음대로 할 수 있다는 부분이 가장 맘에 들었고, 저는 Ctrl+K와 Ctrl+F 를 Ctrl+K 와 Ctrl+H 로 변경했습니다.
변경 결과는 다음과 같습니다.
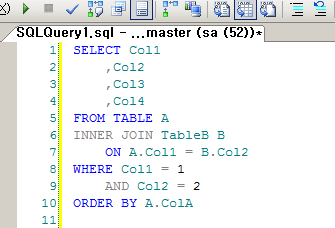
[그림16] Poor Man’s T-SQL Formatting 결과
3. 기타 참고 사이트
A. http://fsqlf.sourceforge.net/
Open Source 제공, command 형태로 진행
B. http://www.dpriver.com/
위에서 이미 설명한 사이트 다른 툴이나 사이트도 제공하지만, 데스크탑 버전이나, API, 그리고 Visual Studio API도 제공합니다.
C. http://www.tsqltidy.com/Default.aspx
위에서 설명한 T-SQL Tidy의 홈페이지이면서 웹 사이트에서 직접 바꿀 수 있는 페이지입니다.
D. http://www.tsqltidy.com/SQLVersionControl.aspx
“C”와 같은 페이지이지만, SQL Version Control을 다운로드할 수 있습니다.
제목과 같이 지극히 주관적이므로, 사용하시는 분들에 따라 호불호가 갈릴 수 있습니다. 편한 대로 사용하시고.
또한, SSMS Addin의 경우 다른 프로그램과 충돌이 있거나 제거가 잘 안 될 수도 있습니다.
주의해 주세요.