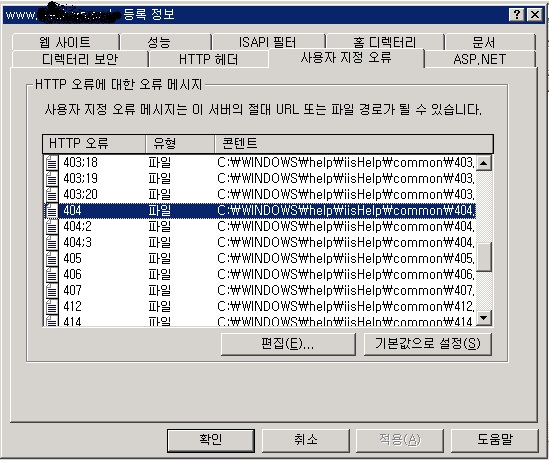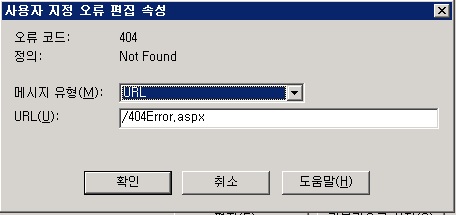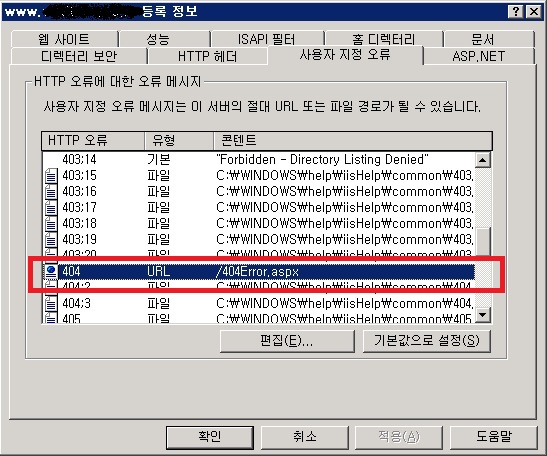X1 Carbon Combo & Shortcut Keys
Lenovo x1 Function Key Combinations (Notebook)
F1 key when ThinkPad logo comes up, to enter the BIOS
Fn + F2 Lock your computer. Alternatively, a quick press of the power button will also lock your computer.
Fn + F3 Select a power plan that has been created by Power Manager, or adjust the power level by using the slider control. Power Manager, allows power settings to be adjusted to give the best balance between performance and power saving.
Fn + F4 Put the notebook into sleep mode. To return from sleep mode, press the Fn key.
Fn + F5 Switch Wireless devices on/off.
Fn + F6 Launch the camera and audio settings window and the camera preview is turned on. From this window, you can change the camera and audio settings.
Fn + F7 Switch between notebook screen and external display.
Fn + F8 Decrease display brightness.
Fn + F9 Increase display brightness.
Fn + F10 Previous track/scene.
Fn + F11 Play/Pause.
Fn + F12 Next track/scene.
Fn + Space Switch backlit keyboard On(low), On(High) and off.
Fn + P System
Fn + T Print Screen
Fn + B - Break
Fn + I - Insert
Fn + P - Pause
Fn + K - Screen Lock
Fn + S - system Request
https://www.youtube.com/playlist?list=PLs18hw3X0NC4p5ejzepofhi8x_L7aERCx
 x1carbon_2_ug_en.pdf
x1carbon_2_ug_en.pdf
 x1carbon_2_ug_en.pdf
x1carbon_2_ug_en.pdf